Lektion 1 Tut3: Unterschied zwischen den Versionen
(Veraltete Informationen entfernt) |
|||
| (12 dazwischenliegende Versionen von 5 Benutzern werden nicht angezeigt) | |||
| Zeile 7: | Zeile 7: | ||
| vorText = Lektion 2 | | vorText = Lektion 2 | ||
}} | }} | ||
| − | + | ||
==Überblick== | ==Überblick== | ||
| + | |||
| + | '''Updates erforderlich:''' | ||
| + | |||
| + | * Links funktionieren nicht mehr | ||
| + | * es gibt jetzt auch den "dark mode" | ||
| + | |||
| + | |||
Durch das komplett veränderte Bedienkonzept im Vergleich zu DMXControl 2 ist ein grundlegendes Umdenken bei der Bedienung von DMXControl 3 nötig. Diese Lektionen sollen dabei helfen, sich in dieses Konzept einzuarbeiten und die nötigen Kenntnisse über die grundlegenden Eigenheiten der neuen Oberfläche vermitteln. | Durch das komplett veränderte Bedienkonzept im Vergleich zu DMXControl 2 ist ein grundlegendes Umdenken bei der Bedienung von DMXControl 3 nötig. Diese Lektionen sollen dabei helfen, sich in dieses Konzept einzuarbeiten und die nötigen Kenntnisse über die grundlegenden Eigenheiten der neuen Oberfläche vermitteln. | ||
Hier zu Beginn ein Vorgeschmack auf das, was Euch erwartet: | Hier zu Beginn ein Vorgeschmack auf das, was Euch erwartet: | ||
| Zeile 14: | Zeile 21: | ||
<br> | <br> | ||
| − | + | DMXControl 3 besteht aus zwei Softwareteilen. Der eine Teil fungiert als Server, der andere als Client. Der Server (im Folgenden als Kernel bezeichnet) verwaltet alle Information bezüglich des Projektes. Der Client (im Folgenden als GUI bezeichnet) dient als Schnittstelle zwischen dem Kernel und dem User. Vor allem am Anfang wirst davon nur bedingt etwas mitbekommen. | |
| − | |||
| − | |||
| − | DMXControl 3 besteht aus zwei Softwareteilen. Der eine Teil fungiert als Server, der andere als Client. Der Server (im | ||
| − | + | Ein oder mehrere GUIs können auf verschiedenen Systemen (PCs) gestartet werden. Diese Struktur ermöglicht das Arbeiten in Teams während der Einrichtung und der Show, wobei Szenenlisten schon abgespielt werden können, während ein anderer noch an der Show arbeitet. | |
Die Trennung von Server und Client bringt folgende Vorteile mit sich: | Die Trennung von Server und Client bringt folgende Vorteile mit sich: | ||
| − | * Wenn die | + | * Wenn die GUI ausfällt, arbeitet der Kernel weiter und verschickt weiterhin DMX-Signale |
* Mehrere Nutzer können sich den Kernel teilen und als Team zusammenarbeiten | * Mehrere Nutzer können sich den Kernel teilen und als Team zusammenarbeiten | ||
| − | * Der Kernel und die | + | * Der Kernel und die GUI können auf verschiedenen Computern ausgeführt werden |
==Lektion 1: Installation und Konfiguration== | ==Lektion 1: Installation und Konfiguration== | ||
| − | DMXControl 3 wird über einen | + | DMXControl 3 wird über einen Installations-Assistent installiert. Dieser prüft auch, ob die notwendige Software auf dem PC installiert ist und bietet an, diese gegebenenfalls zu installieren. Optional kann, wie auch bei DMXControl 2, die Installation von EasyView oder nur bestimmte Ausgabe-Plugins ausgewählt werden. Nach der Installation befinden sich drei Verknüpfungen im Startmenü: |
| + | * DMXControl 3 | ||
| + | * DMXControl 3 GUI | ||
| + | * DMXControl 3 Kernel | ||
| + | |||
| + | <br> | ||
| + | |||
| + | Für den Einstieg und wenn du DMXControl 3 nur auf einem PC ausführst reicht es, dass du die einfache Verknüpfung mit dem Namen "DMXControl 3" auswählst. Darüber startest du Kernel und GUI gemeinsam. Beim ersten Start muss gegebenenfalls die Kommunikation zwischen den Prozessen von DMXControl freigeben werden, sofern eine Firewall wie die Windows Firewall aktiv ist. | ||
| + | {{Bild_mit_Unterschrift |DMXC3_Tutorial_Lektion1_Firewall.png|5|Warnung der Firewall beim Ausführen von DMXControl 3|center}} | ||
| + | |||
| + | Ist das Fenster der GUI vollständig geladen, kannst du direkt starten. DMXControl 3 lädt am Anfang automatisch immer ein leeres Projekt. Möchtest du das aktuelle Projekt speichern, klicke auf '''File''' => '''Save Project''' bzw. '''File''' => '''Save Project As...'''. Dann speichert DMXControl 3 alle Projektdaten in einer .zip-Datei ab. Abgespeicherte Projekte können über '''File''' => '''Load Project''' geöffnet werden. | ||
| + | <br><br> | ||
| + | |||
| − | |||
| − | |||
===Der Kernel=== | ===Der Kernel=== | ||
| − | Starte zuerst den Kernel (Verknüpfung DMXControl 3 Kernel), also den DMXControl Server. | + | Starte zuerst den Kernel (Verknüpfung DMXControl 3 Kernel), also den DMXControl Server. |
{{Bild_mit_Unterschrift |DMXC3L01 kernel.JPG|2|Der Kernel beim Startup|center|600px}} | {{Bild_mit_Unterschrift |DMXC3L01 kernel.JPG|2|Der Kernel beim Startup|center|600px}} | ||
| − | Während des Startvorgangs kannst | + | Während des Startvorgangs kannst du beobachten, was alles von DMXControl geladen wird. Der Kernel ist die zentrale Stelle für alle Informationen über Geräte, Szenen, Projekte usw., auf welche von allen Clients zugegriffen werden kann. |
Der Kernel stellt eine Kommandozeile zur Verfügung. Mit dem Schlüsselwort ''help'' kann man sich eine Liste aller möglichen Kommandos ausgeben lassen. | Der Kernel stellt eine Kommandozeile zur Verfügung. Mit dem Schlüsselwort ''help'' kann man sich eine Liste aller möglichen Kommandos ausgeben lassen. | ||
| Zeile 47: | Zeile 61: | ||
* shutdown: Beendet den Kernel | * shutdown: Beendet den Kernel | ||
* status: Zeigt Statusinformationen an | * status: Zeigt Statusinformationen an | ||
| − | * menu: Zugang zum | + | * menu: Zugang zum Kontrollmenü |
* clear: Leert die Konsole | * clear: Leert die Konsole | ||
* notification xxx: Sendet eine Benachrichtigung an alle Clients | * notification xxx: Sendet eine Benachrichtigung an alle Clients | ||
* width xxx: Legt Breite der Konsole fest (Anz. der Zeichen) | * width xxx: Legt Breite der Konsole fest (Anz. der Zeichen) | ||
| − | * load | + | * load "[Dateipfad]": Lädt ein Projekt |
| − | * save | + | * save "[Dateipfad]": Sichert das aktuelle Projekt |
| − | * dmxout [channel, val]+: | + | * dmxout [channel, val]+: Setzt DMX Out Werte |
| − | * dmxin [channel, val]+: | + | * dmxin [channel, val]+: Setzt DMX In Werte |
* help: Hilfemenü (auch über '?' erreichbar) | * help: Hilfemenü (auch über '?' erreichbar) | ||
| Zeile 60: | Zeile 74: | ||
<br><br> | <br><br> | ||
===Der Client / Die Benutzeroberfläche === | ===Der Client / Die Benutzeroberfläche === | ||
| − | Im nächsten Schritt solltest | + | Im nächsten Schritt solltest du die Windows basierende Benutzeroberfläche (''LumosGUI.exe'' genannt) starten (Verknüpfung DMXControl 3 GUI). |
Dieses Programm wird in den nächsten Lektionen näher erklärt. | Dieses Programm wird in den nächsten Lektionen näher erklärt. | ||
<br> | <br> | ||
Zuerst muss jedoch die Kommunikation zwischen Kernel und Client initiiert werden. Beim Start des Clients wird automatisch ein Verbindungsfenster geöffnet. Man kann aber auch nachträglich über das Menü ''Connection-->Connect'' dieses Fenster öffnen. In der rechten unteren Ecke des DMXControl-Fensters befindet sich ein kleines Monitor-Icon, welches ein rotes Kreuz aufweist, wenn keine Verbindung zum Server besteht. Auch ein Klick auf dieses Icon öffnet das Verbindungs-Fenster. | Zuerst muss jedoch die Kommunikation zwischen Kernel und Client initiiert werden. Beim Start des Clients wird automatisch ein Verbindungsfenster geöffnet. Man kann aber auch nachträglich über das Menü ''Connection-->Connect'' dieses Fenster öffnen. In der rechten unteren Ecke des DMXControl-Fensters befindet sich ein kleines Monitor-Icon, welches ein rotes Kreuz aufweist, wenn keine Verbindung zum Server besteht. Auch ein Klick auf dieses Icon öffnet das Verbindungs-Fenster. | ||
| − | {{Bild_mit_Unterschrift |DMXC3L01 connect.JPG|4|Verbindungsfenster des Clients|center | + | {{Bild_mit_Unterschrift |DMXC3L01 connect.JPG|4|Verbindungsfenster des Clients|center}} |
| − | Wenn | + | Wenn du eine aktive Firewall hast (hier am Beispiel der Windows Firewall), muss die Kommunikation zwischen den Prozessen von DMXControl freigeben werden. |
| − | {{Bild_mit_Unterschrift |DMXC3_Tutorial_Lektion1_Firewall.png|5|Warnung der Firewall beim Ausführen von DMXControl 3|center | + | {{Bild_mit_Unterschrift |DMXC3_Tutorial_Lektion1_Firewall.png|5|Warnung der Firewall beim Ausführen von DMXControl 3|center}} |
| − | Nach dem Aufbauen der Verbindung | + | Nach dem Aufbauen der Verbindung zeigt das kleine Icon in der unteren Zeile des Clients ein blaues Monitor-Icon für eine erfolgreiche Verbindung sowie die Anzahl der mit dem Server verbundenen Clients an. |
| + | |||
| + | {{Bild_mit_Unterschrift |DMXC3L01 connected.png|6|Client erfolgreich mit dem Kernel verbunden|center}} | ||
{{BoxHinweis | {{BoxHinweis | ||
| − | |Text = Wenn | + | |Text = Wenn du dem Programm "LumosGUI.exe" beim Ausführen den Parameter "-nonetwork" übergibst, wird beim Start des Kernels automatisch ein Client mitgestartet und direkt mit dem Kernel verbunden. Dadurch ersparst du dir den manuellen Verbindungsaufbau und das System ist nach dem Start sofort einsatzbereit. '''Im Startmenü wird bei der Installation eine Verknüpfung erzeugt, die diesen Parameter beim Start übergibt. Die Verknüpfung heißt "DMXControl 3".'''}} |
=== Projekt Management === | === Projekt Management === | ||
| − | Um ein neues Projekt anzulegen, klickst | + | Um ein neues Projekt anzulegen, klickst du auf '''File''' => '''New Project'''. Möchtest du das aktuelle Projekt speichern, klicke auf '''File''' => '''Save Project''' bzw. '''File''' => '''Save Project As...'''. Dann speichert DMXControl 3 alle Projektdaten in einer .zip-Datei ab. Abgespeicherte Projekte können über '''File''' => '''Load Project''' geöffnet werden. |
<br><br> | <br><br> | ||
| Zeile 85: | Zeile 101: | ||
* shutdown | * shutdown | ||
<br> | <br> | ||
| − | 2) Starte den Kernel neu und verbinden den DMXControl Client ( "DMXControl 3 GUI") mit dem Server | + | 2) Starte den Kernel neu und verbinden den DMXControl Client ( "DMXControl 3 GUI") mit dem Server. |
3) Probiere es einfach aus: Schieße die GUI mit dem Taskmanager ab und starte sie neu. Der Kernel hat zwischendurch weitergearbeitet. | 3) Probiere es einfach aus: Schieße die GUI mit dem Taskmanager ab und starte sie neu. Der Kernel hat zwischendurch weitergearbeitet. | ||
<br><br> | <br><br> | ||
| − | Herzlichen Glückwunsch! Jetzt hast | + | Herzlichen Glückwunsch! Jetzt hast du DMXControl 3 erfolgreich installiert! |
<br><br> | <br><br> | ||
| − | |||
| − | |||
| − | |||
| − | |||
| − | |||
| − | |||
| − | |||
| − | |||
| − | |||
| − | |||
| − | |||
| − | |||
| − | |||
| − | |||
| − | |||
| − | |||
| − | |||
{{NavigationTop-Tut3 | {{NavigationTop-Tut3 | ||
Aktuelle Version vom 14. August 2021, 16:43 Uhr
| Erste Schritte: Lektion 1 Tut3 |
Inhaltsverzeichnis
Überblick
Updates erforderlich:
- Links funktionieren nicht mehr
- es gibt jetzt auch den "dark mode"
Durch das komplett veränderte Bedienkonzept im Vergleich zu DMXControl 2 ist ein grundlegendes Umdenken bei der Bedienung von DMXControl 3 nötig. Diese Lektionen sollen dabei helfen, sich in dieses Konzept einzuarbeiten und die nötigen Kenntnisse über die grundlegenden Eigenheiten der neuen Oberfläche vermitteln.
Hier zu Beginn ein Vorgeschmack auf das, was Euch erwartet:
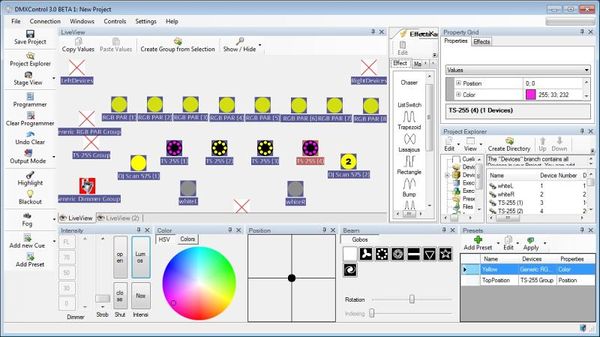
|
| Abbildung 1: Auswahl einiger DMXControl 3 Fenster |
DMXControl 3 besteht aus zwei Softwareteilen. Der eine Teil fungiert als Server, der andere als Client. Der Server (im Folgenden als Kernel bezeichnet) verwaltet alle Information bezüglich des Projektes. Der Client (im Folgenden als GUI bezeichnet) dient als Schnittstelle zwischen dem Kernel und dem User. Vor allem am Anfang wirst davon nur bedingt etwas mitbekommen.
Ein oder mehrere GUIs können auf verschiedenen Systemen (PCs) gestartet werden. Diese Struktur ermöglicht das Arbeiten in Teams während der Einrichtung und der Show, wobei Szenenlisten schon abgespielt werden können, während ein anderer noch an der Show arbeitet.
Die Trennung von Server und Client bringt folgende Vorteile mit sich:
- Wenn die GUI ausfällt, arbeitet der Kernel weiter und verschickt weiterhin DMX-Signale
- Mehrere Nutzer können sich den Kernel teilen und als Team zusammenarbeiten
- Der Kernel und die GUI können auf verschiedenen Computern ausgeführt werden
Lektion 1: Installation und Konfiguration
DMXControl 3 wird über einen Installations-Assistent installiert. Dieser prüft auch, ob die notwendige Software auf dem PC installiert ist und bietet an, diese gegebenenfalls zu installieren. Optional kann, wie auch bei DMXControl 2, die Installation von EasyView oder nur bestimmte Ausgabe-Plugins ausgewählt werden. Nach der Installation befinden sich drei Verknüpfungen im Startmenü:
- DMXControl 3
- DMXControl 3 GUI
- DMXControl 3 Kernel
Für den Einstieg und wenn du DMXControl 3 nur auf einem PC ausführst reicht es, dass du die einfache Verknüpfung mit dem Namen "DMXControl 3" auswählst. Darüber startest du Kernel und GUI gemeinsam. Beim ersten Start muss gegebenenfalls die Kommunikation zwischen den Prozessen von DMXControl freigeben werden, sofern eine Firewall wie die Windows Firewall aktiv ist.
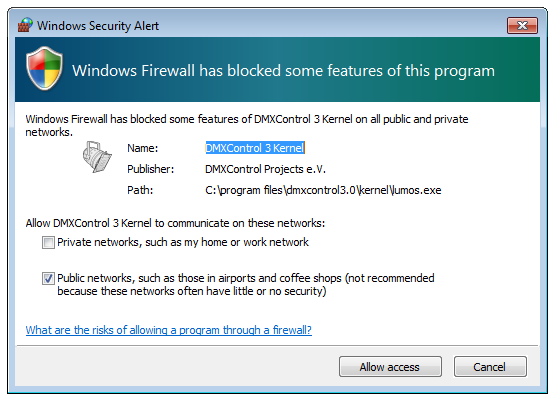
|
| Abbildung 5: Warnung der Firewall beim Ausführen von DMXControl 3 |
Ist das Fenster der GUI vollständig geladen, kannst du direkt starten. DMXControl 3 lädt am Anfang automatisch immer ein leeres Projekt. Möchtest du das aktuelle Projekt speichern, klicke auf File => Save Project bzw. File => Save Project As.... Dann speichert DMXControl 3 alle Projektdaten in einer .zip-Datei ab. Abgespeicherte Projekte können über File => Load Project geöffnet werden.
Der Kernel
Starte zuerst den Kernel (Verknüpfung DMXControl 3 Kernel), also den DMXControl Server.
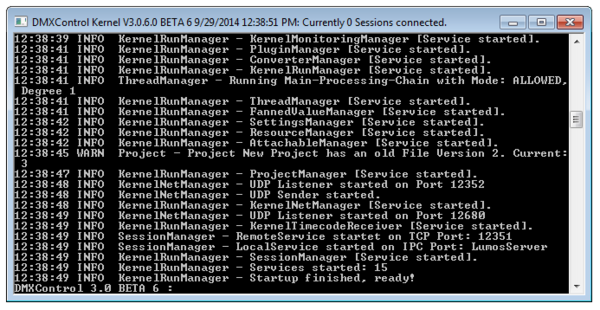
|
| Abbildung 2: Der Kernel beim Startup |
Während des Startvorgangs kannst du beobachten, was alles von DMXControl geladen wird. Der Kernel ist die zentrale Stelle für alle Informationen über Geräte, Szenen, Projekte usw., auf welche von allen Clients zugegriffen werden kann.
Der Kernel stellt eine Kommandozeile zur Verfügung. Mit dem Schlüsselwort help kann man sich eine Liste aller möglichen Kommandos ausgeben lassen.
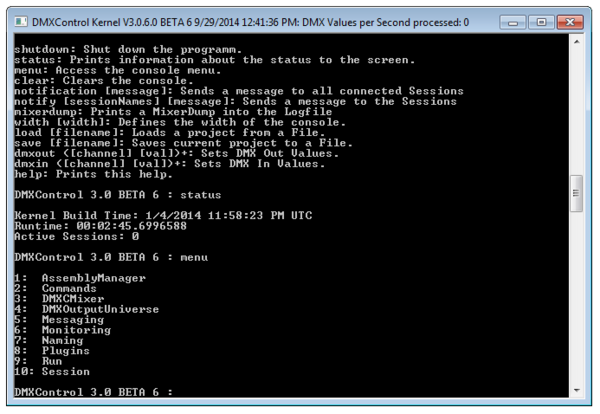
|
| Abbildung 3: Konsolenansicht des Kernels |
Hier ein paar Kommandozeilenbefehle um genauere Informationen über den Status des Kernels zu bekommen:
- shutdown: Beendet den Kernel
- status: Zeigt Statusinformationen an
- menu: Zugang zum Kontrollmenü
- clear: Leert die Konsole
- notification xxx: Sendet eine Benachrichtigung an alle Clients
- width xxx: Legt Breite der Konsole fest (Anz. der Zeichen)
- load "[Dateipfad]": Lädt ein Projekt
- save "[Dateipfad]": Sichert das aktuelle Projekt
- dmxout [channel, val]+: Setzt DMX Out Werte
- dmxin [channel, val]+: Setzt DMX In Werte
- help: Hilfemenü (auch über '?' erreichbar)
Für menu und status gibt es zusätzliche Kommandos. (siehe Appendix2)
Der Client / Die Benutzeroberfläche
Im nächsten Schritt solltest du die Windows basierende Benutzeroberfläche (LumosGUI.exe genannt) starten (Verknüpfung DMXControl 3 GUI). Dieses Programm wird in den nächsten Lektionen näher erklärt.
Zuerst muss jedoch die Kommunikation zwischen Kernel und Client initiiert werden. Beim Start des Clients wird automatisch ein Verbindungsfenster geöffnet. Man kann aber auch nachträglich über das Menü Connection-->Connect dieses Fenster öffnen. In der rechten unteren Ecke des DMXControl-Fensters befindet sich ein kleines Monitor-Icon, welches ein rotes Kreuz aufweist, wenn keine Verbindung zum Server besteht. Auch ein Klick auf dieses Icon öffnet das Verbindungs-Fenster.
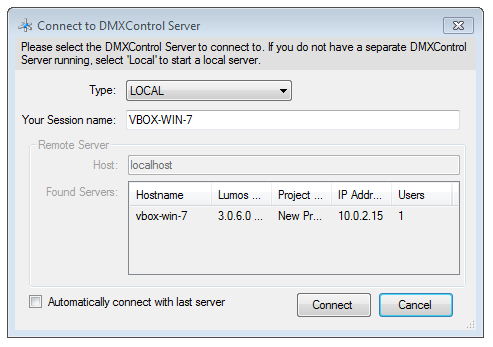
|
| Abbildung 4: Verbindungsfenster des Clients |
Wenn du eine aktive Firewall hast (hier am Beispiel der Windows Firewall), muss die Kommunikation zwischen den Prozessen von DMXControl freigeben werden.
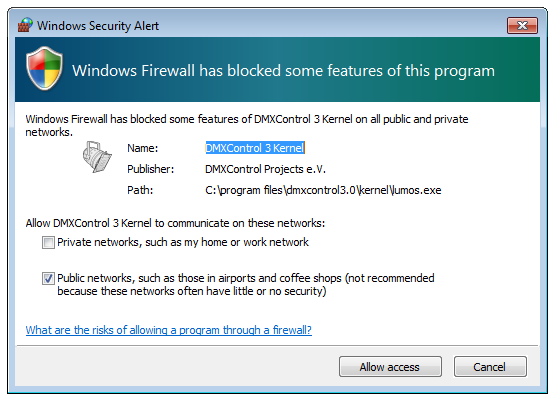
|
| Abbildung 5: Warnung der Firewall beim Ausführen von DMXControl 3 |
Nach dem Aufbauen der Verbindung zeigt das kleine Icon in der unteren Zeile des Clients ein blaues Monitor-Icon für eine erfolgreiche Verbindung sowie die Anzahl der mit dem Server verbundenen Clients an.
| Abbildung 6: Client erfolgreich mit dem Kernel verbunden |
| |
Wenn du dem Programm "LumosGUI.exe" beim Ausführen den Parameter "-nonetwork" übergibst, wird beim Start des Kernels automatisch ein Client mitgestartet und direkt mit dem Kernel verbunden. Dadurch ersparst du dir den manuellen Verbindungsaufbau und das System ist nach dem Start sofort einsatzbereit. Im Startmenü wird bei der Installation eine Verknüpfung erzeugt, die diesen Parameter beim Start übergibt. Die Verknüpfung heißt "DMXControl 3". |
Projekt Management
Um ein neues Projekt anzulegen, klickst du auf File => New Project. Möchtest du das aktuelle Projekt speichern, klicke auf File => Save Project bzw. File => Save Project As.... Dann speichert DMXControl 3 alle Projektdaten in einer .zip-Datei ab. Abgespeicherte Projekte können über File => Load Project geöffnet werden.
Übung
1) Teste die folgenden Kommandos in der Konsole:
- menue
- status
- shutdown
2) Starte den Kernel neu und verbinden den DMXControl Client ( "DMXControl 3 GUI") mit dem Server.
3) Probiere es einfach aus: Schieße die GUI mit dem Taskmanager ab und starte sie neu. Der Kernel hat zwischendurch weitergearbeitet.
Herzlichen Glückwunsch! Jetzt hast du DMXControl 3 erfolgreich installiert!
| |||||||||||