Audioplayer DMXC2: Unterschied zwischen den Versionen
Jkuehn (Diskussion | Beiträge) |
|||
| (14 dazwischenliegende Versionen von 3 Benutzern werden nicht angezeigt) | |||
| Zeile 1: | Zeile 1: | ||
| − | {{Kapitelüberschrift}} | + | {{Kapitelüberschrift|Version=DMXControl 2.12.2}} |
{{NavigationTop-Man2 | {{NavigationTop-Man2 | ||
|zurückLink = Kommandobox_DMXC2 | |zurückLink = Kommandobox_DMXC2 | ||
| Zeile 5: | Zeile 5: | ||
|vorLink = Timecode-Player_DMXC2 | |vorLink = Timecode-Player_DMXC2 | ||
|vorText = Timecode-Player | |vorText = Timecode-Player | ||
| − | |||
| − | |||
| − | |||
| − | |||
| − | |||
| − | |||
| − | |||
| − | |||
| − | |||
| − | |||
| − | |||
}} | }} | ||
{{Start-LaTeX}} | {{Start-LaTeX}} | ||
==Überblick== | ==Überblick== | ||
| − | Mit dem Audioplayer können Audiotitel mit Szenen, Effekten und Befehlen unterlegt werden. Im Prinzip bietet der Audioplayer eine andere Oberfläche für eine [[Szenenliste_DMXC2|Szenenliste]], ähnlich dem Textbuch und dem Timecode-Player, nur dass hier die Möglichkeit besteht, die Szenen punktgenau zum Verlauf | + | Mit dem {{Manual_Windowcaption|Audioplayer}} können Audiotitel mit Szenen, Effekten und Befehlen unterlegt werden. Im Prinzip bietet der {{Manual_Windowcaption|Audioplayer}} eine andere Oberfläche für eine [[Szenenliste_DMXC2|{{Manual_Windowcaption|Szenenliste}}]], ähnlich dem {{Manual_Windowcaption|Textbuch}} und dem {{Manual_Windowcaption|Timecode-Player}}, nur dass hier die Möglichkeit besteht, die Szenen punktgenau zum Verlauf eines Musikstücke zu verankern. Hierdurch lassen sich für einzelne Songs individuelle Lightshows erstellen. |
==Beschreibung== | ==Beschreibung== | ||
| − | + | Ein auffälliges Merkmal des {{Manual_Windowcaption|Audioplayers}} sind die beiden Audiospuren, welche die Stereospuren eines Musiktitels präsentieren (linker Kanal: grün, rechter Kanal: rot). In diesem Fensterbereich wird der zeitliche Verlauf mit den entsprechenden Amplituden des Songs als Wellenlienien und die gesetzten Szenen als senkrechte Striche angezeigt. Bei leistungsschwachen Computern empfiehlt es sich, mit der Checkbox {{Manual_Buttons|Grafik nicht laden}} die Anzeige des Amplitudenverlaufs zu unterdrücken, wodurch CPU-Leistung eingespart wird. | |
| − | Ein auffälliges Merkmal des Audioplayers sind die beiden Audiospuren, welche die Stereospuren eines Musiktitels präsentieren (linker Kanal: grün, rechter Kanal: rot). In diesem Fensterbereich wird der zeitliche Verlauf mit den entsprechenden Amplituden des Songs und die gesetzten Szenen angezeigt. Bei leistungsschwachen Computern empfiehlt es sich, mit der Checkbox | + | {{Bild_mit_Unterschrift |DMXC2_Manual_Audioplayer_Fenster.png|17.1|Der Audioplayer|center|600px}} |
| − | {{Bild_mit_Unterschrift |DMXC2_Manual_Audioplayer_Fenster.png|1|Der Audioplayer|center|600px}} | ||
<br\> | <br\> | ||
{{BoxWichtig | {{BoxWichtig | ||
| − | |Text = Der Audioplayer dient der Verlichtung von Audiodateien. Wenn es lediglich um das Abspielen von Audiodateien geht, ist die Audioszene zu bevorzugen. Dort können auch mehrere | + | |Text = Der {{Manual_Windowcaption|Audioplayer}} dient der Verlichtung von Audiodateien. Wenn es lediglich um das Abspielen von Audiodateien geht, ist die Audioszene zu bevorzugen. Dort können auch mehrere Audiodateien (bis zu 16 Stück) parallel abspielen. |
}} | }} | ||
| Zeile 40: | Zeile 28: | ||
|style="width: 50px; text-align:center; vertical-align:middle"| [[Bild:DMXC2_Manual_Audioplayer_Button_DMXControl.png]] | |style="width: 50px; text-align:center; vertical-align:middle"| [[Bild:DMXC2_Manual_Audioplayer_Button_DMXControl.png]] | ||
|style="width: 170px; vertical-align:middle"| DMXControl | |style="width: 170px; vertical-align:middle"| DMXControl | ||
| − | |style="width: 380px"| Mit dem Button DMXControl im Audioplayer wird eingestellt, dass das Soundfile und die Audio-Szenenliste über DMXControl gestartet und abgespielt werden. | + | |style="width: 380px"| Mit dem Button {{Manual_Buttons|DMXControl}} im Audioplayer wird eingestellt, dass das Soundfile und die Audio-Szenenliste über DMXControl gestartet und abgespielt werden. |
|- style="vertical-align:top;" | |- style="vertical-align:top;" | ||
|style="width: 50px; text-align:center; vertical-align:middle"| [[Bild:DMXC2_Manual_Audioplayer_Button_WinAmp.png]] | |style="width: 50px; text-align:center; vertical-align:middle"| [[Bild:DMXC2_Manual_Audioplayer_Button_WinAmp.png]] | ||
|style="width: 170px; vertical-align:middle"| WinAmp | |style="width: 170px; vertical-align:middle"| WinAmp | ||
| − | |style="width: 380px"| Mit dem Button WinAmp im Audioplayer wird eingestellt, dass das Soundfile und die Audio-Szenenliste über das externe Programm WinAmp gestartet und abgespielt werden. (Synchronisation mit WinAmp) | + | |style="width: 380px"| Mit dem Button {{Manual_Buttons|WinAmp}} im Audioplayer wird eingestellt, dass das Soundfile und die Audio-Szenenliste über das externe Programm WinAmp gestartet und abgespielt werden. (Synchronisation mit WinAmp) |
|- style="vertical-align:top;" | |- style="vertical-align:top;" | ||
|style="width: 50px; text-align:center; vertical-align:middle"| [[Bild:DMXC2_Manual_Audioplayer_Button_Play.png]] | |style="width: 50px; text-align:center; vertical-align:middle"| [[Bild:DMXC2_Manual_Audioplayer_Button_Play.png]] | ||
|style="width: 170px; vertical-align:middle"| Play | |style="width: 170px; vertical-align:middle"| Play | ||
| − | |style="width: 380px"| Der Play-Button startet das Soundfile und die Audio-Szeneliste, wenn der DMXControl-Button betätigt ist. | + | |style="width: 380px"| Der {{Manual_Buttons|Play}}-Button startet das Soundfile und die Audio-Szeneliste, wenn der DMXControl-Button betätigt ist. |
|- style="vertical-align:top;" | |- style="vertical-align:top;" | ||
|style="width: 50px; text-align:center; vertical-align:middle"| [[Bild:DMXC2_Manual_Audioplayer_Button_Rewind.png]] | |style="width: 50px; text-align:center; vertical-align:middle"| [[Bild:DMXC2_Manual_Audioplayer_Button_Rewind.png]] | ||
| Zeile 58: | Zeile 46: | ||
|style="width: 380px"| Ist dieser Button betätigt, dann wird das Soundfile nach dem Beenden wieder von vorne abgespielt. | |style="width: 380px"| Ist dieser Button betätigt, dann wird das Soundfile nach dem Beenden wieder von vorne abgespielt. | ||
|- style="vertical-align:top;" | |- style="vertical-align:top;" | ||
| − | |style="width: 50px; text-align:center; vertical-align:middle"| [[Bild: | + | |style="width: 50px; text-align:center; vertical-align:middle"| [[Bild:DMXC2_Manual_Audioplayer_Button_Vorhoeren.png]] |
|style="width: 170px; vertical-align:middle"| Vorhören | |style="width: 170px; vertical-align:middle"| Vorhören | ||
| − | |style="width: 380px"| Mit dem Vorhören-Button wird das Soundfile ab der aktuellen Audio-Cursor Position abgespielt. Bei einem erneuten Klick auf den Button stoppt der Player und der Audio-Cursor kehrt in seine Ausgangsposition zurück. | + | |style="width: 380px"| Mit dem {{Manual_Buttons|Vorhören}}-Button wird das Soundfile ab der aktuellen Audio-Cursor Position abgespielt. Bei einem erneuten Klick auf den Button stoppt der Player und der Audio-Cursor kehrt in seine Ausgangsposition zurück. |
|- style="vertical-align:top;" | |- style="vertical-align:top;" | ||
|style="width: 50px; text-align:center; vertical-align:middle"| [[Bild:DMXC2_Manual_Audioplayer_Zoom.png]] | |style="width: 50px; text-align:center; vertical-align:middle"| [[Bild:DMXC2_Manual_Audioplayer_Zoom.png]] | ||
|style="width: 170px; vertical-align:middle"| Zoom | |style="width: 170px; vertical-align:middle"| Zoom | ||
| − | |style="width: 380px"| Mit dem Zoom Dropdown lässt sich die Audiospur vergrößern. | + | |style="width: 380px"| Mit dem {{Manual_Buttons|Zoom}} Dropdown lässt sich die Audiospur vergrößern. |
|- style="vertical-align:top;" | |- style="vertical-align:top;" | ||
|style="width: 50px; text-align:center; vertical-align:middle"| [[Bild:DMXC2_Manual_Audioplayer_Grafik_nicht_laden.png]] | |style="width: 50px; text-align:center; vertical-align:middle"| [[Bild:DMXC2_Manual_Audioplayer_Grafik_nicht_laden.png]] | ||
|style="width: 170px; vertical-align:middle"| Grafik nicht laden | |style="width: 170px; vertical-align:middle"| Grafik nicht laden | ||
| − | |style="width: 380px"| Wenn | + | |style="width: 380px"| Wenn diese Checkbox markiert ist, wird die Audiospur-Grafik nicht geladen. Dadurch lassen sich bei langsamen Computern die Ressourcen sparen. |
|- style="vertical-align:top;" | |- style="vertical-align:top;" | ||
|style="width: 50px; text-align:center; vertical-align:middle"| [[Bild:DMXC2_Manual_Audioplayer_Uhr.png]] | |style="width: 50px; text-align:center; vertical-align:middle"| [[Bild:DMXC2_Manual_Audioplayer_Uhr.png]] | ||
|style="width: 170px; vertical-align:middle"| Uhr | |style="width: 170px; vertical-align:middle"| Uhr | ||
| − | |style="width: 380px"| Mit dem Uhr-Button wird die gerade markierte Szene in der Audio-Szenenliste auf die aktuelle Audio-Cursor-Position verschoben. | + | |style="width: 380px"| Mit dem {{Manual_Buttons|Uhr}}-Button wird die gerade markierte Szene in der Audio-Szenenliste auf die aktuelle Audio-Cursor-Position verschoben. |
|} | |} | ||
| Zeile 80: | Zeile 68: | ||
*Ein '''gelber''' senkrechter Strich in der Audiospur stellt die aktuelle Positionsmarkierung des Audio-Cursors dar. | *Ein '''gelber''' senkrechter Strich in der Audiospur stellt die aktuelle Positionsmarkierung des Audio-Cursors dar. | ||
*Ein '''weißer''' senkrechter Strich in der Audiospur zeigt die Szenen-Markierung mit bereits zugeordneten Positionen an. | *Ein '''weißer''' senkrechter Strich in der Audiospur zeigt die Szenen-Markierung mit bereits zugeordneten Positionen an. | ||
| − | * | + | *Ein '''blauer''' senkrechter Strich in der Audiospur wird angezeigt, wenn der Audio-Cursor auf einer zugeordneten Szene-Markierung steht. |
Wenn man mit dem Maus-Cursor auf einer Szenen-Markierung ist, verwandelt sich der Mauszeiger in einen Doppel-Pfeil. Außerdem wird ein Tooltip mit dem Namen der Szene angezeigt. Durch Klicken und festhalten der linken Maustaste, kann die Szenen-Markierung positioniert werden. | Wenn man mit dem Maus-Cursor auf einer Szenen-Markierung ist, verwandelt sich der Mauszeiger in einen Doppel-Pfeil. Außerdem wird ein Tooltip mit dem Namen der Szene angezeigt. Durch Klicken und festhalten der linken Maustaste, kann die Szenen-Markierung positioniert werden. | ||
| Zeile 89: | Zeile 77: | ||
===Audioprojekt Verwalten=== | ===Audioprojekt Verwalten=== | ||
| − | * | + | *Button {{Manual_Buttons|Hinzufügen}}: Durch diesen Button lässt sich ein neues Audiotrack-Projekt erstellen. |
| − | * | + | *Button {{Manual_Buttons|Öffnen}}: Mit diesem Button weist man dem Audiotrack-Projekt ein Audiofile zu. Mögliche Audiofiles müssen vom Typ mp3, mp2, mp1, wav oder ogg sein. |
| − | * | + | *Button {{Manual_Buttons|Verwalten}}: Hinter diesem Button verbergen sich die Menüpunkte {{Manual_MenuText|Hinzufügen}}, {{Manual_MenuText|Kopieren}}, {{Manual_MenuText|Umbenennen}}, {{Manual_MenuText|Löschen}} und {{Manual_MenuText|Verwalten}}. Mit ihnen können die Audiolisten verwaltet werden. |
{{BoxWichtig | {{BoxWichtig | ||
| − | | Text = Bei Audiodateien mit variabler Bitrate (VBR) gibt es Probleme | + | | Text = Bei Audiodateien mit variabler Bitrate (VBR) gibt es Probleme durch einen gewissen ''Zeitversatz'' zwischen der grafischen Anzeige und der Musik.<br> |
Daher ist es am besten, Audiodateien mit konstanter Bitrate (z.b. 128kBit oder 320kBit) zu verwenden. | Daher ist es am besten, Audiodateien mit konstanter Bitrate (z.b. 128kBit oder 320kBit) zu verwenden. | ||
}} | }} | ||
===Bedienung=== | ===Bedienung=== | ||
| − | Beim Klick mit der Maustaste in das Audiofenster erscheint an dieser Stelle der Audio-Cursor (gelber Strich). Damit lässt sich z.B. im | + | Beim Klick mit der Maustaste in das Audiofenster erscheint an dieser Stelle der Audio-Cursor (gelber Strich). Damit lässt sich z.B. im {{Manual_Fields|Play}}-Mode (Drücken des {{Manual_Buttons|Play}}-Buttons) an eine beliebige Stelle springen, um diese zu hören. |
| − | Ein Doppel-Klick ins Audiofenster startet den | + | Ein Doppel-Klick ins Audiofenster startet den {{Manual_Fields|Play}}-Mode an der entsprechenden Stelle. Ein erneuter Doppel-Klick stoppt den {{Manual_Fields|Play}}-Mode. |
Neue Szenen können folgendermaßen zugewiesen werden: | Neue Szenen können folgendermaßen zugewiesen werden: | ||
| − | *Hören Sie den Titel und achten Sie in der Grafik auf markante Stellen im Song, | + | *Hören Sie den Titel und achten Sie in der Grafik auf markante Stellen im Song, an der Sie Szenen, Effekte oder Befehle positionieren wollen. Diese Aktion erfolgt genau wie in anderen DMXControl-Tools durch Drücken des Buttons {{Manual_Buttons|Hinzufügen}}. |
| − | *Besonders fixe Nutzer schaffen das sogar im | + | *Besonders fixe Nutzer schaffen das sogar im {{Manual_Fields|Play}}-Mode. Normalerweise stoppt man aber den Titel und positioniert den Cursor exakt an der gewünschten Stelle. Um das ganz genau hinzubekommen, gibt es zwei Möglichkeiten: |
| − | **Man vergrößert das Audioplayer-Fenster über die Breite des gesamten Bildschirms oder | + | **Man vergrößert das {{Manual_Windowcaption|Audioplayer}}-Fenster über die Breite des gesamten Bildschirms oder |
**man kann einen Zoom-Faktor für die grafische Darstellung der Amplituden einstellen. | **man kann einen Zoom-Faktor für die grafische Darstellung der Amplituden einstellen. | ||
| − | *Erstellen Sie eine neue Szene, wählen Sie eine aus der Szenenbibliothek oder definieren Sie einen Befehl. | + | *Erstellen Sie eine neue Szene, wählen Sie eine aus der {{Manual_Windowcaption|Szenenbibliothek}} oder definieren Sie einen Befehl. |
| − | *Sie können übrigens die Position | + | *Sie können übrigens die Position einer Szene im Audiotrack verändern, indem Sie den zugeordneten blauen Balken mit der Maus verschieben (Doppelpfeilcursor). Die neue Position wird in der Befehlsliste aktualisiert. In dieser Liste kann die Zeitposition ebenfalls aktualisiert werden. Durch einen Klick auf den Tabellenkopf {{Manual_Fields|Position}} werden die Befehle aufsteigend oder absteigend sortiert. |
*Die Fade-In-Zeit kann durch Anklicken der entsprechenden Zelle in der Tabelle angepasst werden. | *Die Fade-In-Zeit kann durch Anklicken der entsprechenden Zelle in der Tabelle angepasst werden. | ||
*Wenn Sie die Häkchen vor den Befehlsnamen ausschalten, wird der entsprechende Befehl deaktiviert, verbleibt aber in der Trackdefinition. Dies kann man in der Erstellungsphase nutzen, um die Wechselwirkung einzelner Effekte zu testen, bis man die richtige Kombination gefunden hat. | *Wenn Sie die Häkchen vor den Befehlsnamen ausschalten, wird der entsprechende Befehl deaktiviert, verbleibt aber in der Trackdefinition. Dies kann man in der Erstellungsphase nutzen, um die Wechselwirkung einzelner Effekte zu testen, bis man die richtige Kombination gefunden hat. | ||
| + | |||
| + | ====Synchronisation des Audioplayers mit Winamp==== | ||
| + | Der {{Manual_Windowcaption|Audioplayer}} kann auch mit einer Playlist des Wimamp-Players synchronisiert werden: | ||
| + | |||
| + | *Der {{Manual_Buttons|DMXControl}}-Button stellt den normalen {{Manual_Windowcaption|Audioplayer}}-Mode ein. | ||
| + | *Der {{Manual_Windowcaption|Audioplayer}} kann sich mit der Playliste des Winamp-Players synchronisieren, wenn Sie den {{Manual_Buttons|Winamp}}-Button aktivieren. In diesem Fall sucht der {{Manual_Windowcaption|Audioplayer}}, ob der gerade in der Winamp-Playlist gespielte Song auch ein {{Manual_Windowcaption|Audioplayer}}-Track ist und startet dann die entsprechenden Szenen und Effekte. Die Musiksteuerung (z.B. auch das Springen zu bestimmten Stellen) obliegt dann Winamp. | ||
| + | |||
| + | Der Vorteil dieses Betriebskonzeptes liegt darin, dass man dann natürlich synchrone Beats vom Beattrigger erhält, die musikgesteuerte Effekte triggern können. Dazu muss das Winamp AVS-Plugin installiert sein. Die Trackliste und die Winamp-Playlist synchronisieren sich über den in Winamp angezeigten Titel, meist dem mp3-ID3-tag des Songs. Diesen kann man z.B. in Winamp im Menü {{Manual_MenuText|File|View file.info ...}} einsehen und auch verändern (siehe Abbildung 17.2). Natürlich geht das auch mit anderen mp3-Editoren. Der angezeigte Titel ist in Winamp bei {{Manual_MenuText|Einstellungen|Titel|Erweiterte Titelformatierung}} veränderbar. | ||
| + | {{Bild_mit_Unterschrift |DMXC2_Manual_Audioplayer_TrackInformation.png|17.2|Trackinformationen in Winamp|center|400px}} | ||
| + | |||
| + | Um diesen Modus zu starten, muss der {{Manual_Buttons|Winamp-Button}} aktiviert sein (siehe Punkt 1 in Abbildung 17.3). Ganz '''wichtig''' ist, dass der Trackname mit dem angezeigten Titel des Songs übereinstimmt (siehe Punkt2 im Bild). Ob die Synchronisation erfolgreich ist, erkennt man daran, ob im Feld Audiodatei (wo der Songdateiname angegeben ist) ein ''(X)'' für erfolgreich oder ein ''(-)'' für nicht gefunden erscheint (siehe Punkt 3 in Abbildung 17.3). | ||
| + | {{Bild_mit_Unterschrift |DMXC2_Manual_Audioplayer_WinampSteuerung.png|17.3|Synchronisisation des Audioplayers mit Winamp|center|750px}} | ||
==Modulbezogene Befehle== | ==Modulbezogene Befehle== | ||
| − | * Modul: | + | * Modul: {{Manual_Windowcaption|Audiotrack}} |
| − | * Bedeutung von | + | * Bedeutung von {{Manual_Fields|Gerät/Funktion}} und {{Manual_Fields|Kanal}} |
{| class="wikitable centered" | {| class="wikitable centered" | ||
|- style="vertical-align:top;" | |- style="vertical-align:top;" | ||
| Zeile 148: | Zeile 148: | ||
|} | |} | ||
| − | + | {{Flagstabelle-Man2}} | |
| − | { | ||
| − | |||
| − | |||
| − | |||
| − | |||
| − | |||
| − | |||
| − | |||
| − | |||
| − | |||
| − | |||
| − | |||
| − | |||
| − | |||
| − | |||
| − | |||
| − | |||
| − | |||
| − | |||
| − | |||
| − | |||
| − | |||
| − | |||
| − | |||
| − | |||
| − | |||
| − | |||
| − | |||
| − | |||
| − | |||
| − | |||
| − | |||
| − | |||
| − | |||
{{End-LaTeX}} | {{End-LaTeX}} | ||
{{NavigationTop-Man2 | {{NavigationTop-Man2 | ||
| Zeile 191: | Zeile 157: | ||
|vorText = Timecode-Player | |vorText = Timecode-Player | ||
}} | }} | ||
| − | + | ||
| − | [[Kategorie:DMXControl 2]] | + | [[en:Audioplayer_DMXC2]] |
| + | [[Kategorie:Handbuch DMXControl 2]] | ||
Aktuelle Version vom 27. April 2015, 08:39 Uhr
| Audioplayer DMXC2 | Artikel beschreibt DMXControl 2.12.2 |
Inhaltsverzeichnis
Überblick
Mit dem Audioplayer können Audiotitel mit Szenen, Effekten und Befehlen unterlegt werden. Im Prinzip bietet der Audioplayer eine andere Oberfläche für eine Szenenliste, ähnlich dem Textbuch und dem Timecode-Player, nur dass hier die Möglichkeit besteht, die Szenen punktgenau zum Verlauf eines Musikstücke zu verankern. Hierdurch lassen sich für einzelne Songs individuelle Lightshows erstellen.
Beschreibung
Ein auffälliges Merkmal des Audioplayers sind die beiden Audiospuren, welche die Stereospuren eines Musiktitels präsentieren (linker Kanal: grün, rechter Kanal: rot). In diesem Fensterbereich wird der zeitliche Verlauf mit den entsprechenden Amplituden des Songs als Wellenlienien und die gesetzten Szenen als senkrechte Striche angezeigt. Bei leistungsschwachen Computern empfiehlt es sich, mit der Checkbox [Grafik nicht laden] die Anzeige des Amplitudenverlaufs zu unterdrücken, wodurch CPU-Leistung eingespart wird.
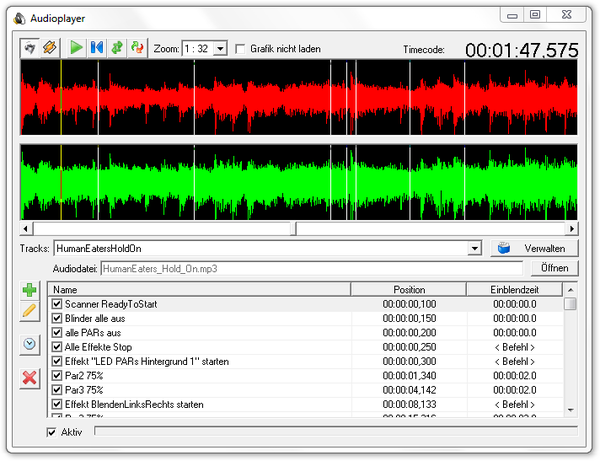
|
| Abbildung 17.1: Der Audioplayer |
<br\>
| |
Der Audioplayer dient der Verlichtung von Audiodateien. Wenn es lediglich um das Abspielen von Audiodateien geht, ist die Audioszene zu bevorzugen. Dort können auch mehrere Audiodateien (bis zu 16 Stück) parallel abspielen. |
Bedienelemente
| Icon | Bezeichnung | Beschreibung |
|---|---|---|
| DMXControl | Mit dem Button [DMXControl] im Audioplayer wird eingestellt, dass das Soundfile und die Audio-Szenenliste über DMXControl gestartet und abgespielt werden. | |
| WinAmp | Mit dem Button [WinAmp] im Audioplayer wird eingestellt, dass das Soundfile und die Audio-Szenenliste über das externe Programm WinAmp gestartet und abgespielt werden. (Synchronisation mit WinAmp) | |
| Play | Der [Play]-Button startet das Soundfile und die Audio-Szeneliste, wenn der DMXControl-Button betätigt ist. | |
| Rewind | Mit diesem Button wird der Audio-Cursor wieder auf den Anfang des Songs positioniert. (Dies funktioniert auch beim Abspielen des Soundfiles) | |
| Repeat | Ist dieser Button betätigt, dann wird das Soundfile nach dem Beenden wieder von vorne abgespielt. | |
| Vorhören | Mit dem [Vorhören]-Button wird das Soundfile ab der aktuellen Audio-Cursor Position abgespielt. Bei einem erneuten Klick auf den Button stoppt der Player und der Audio-Cursor kehrt in seine Ausgangsposition zurück. | |
| Zoom | Mit dem [Zoom] Dropdown lässt sich die Audiospur vergrößern. | |
| Grafik nicht laden | Wenn diese Checkbox markiert ist, wird die Audiospur-Grafik nicht geladen. Dadurch lassen sich bei langsamen Computern die Ressourcen sparen. | |
| Uhr | Mit dem [Uhr]-Button wird die gerade markierte Szene in der Audio-Szenenliste auf die aktuelle Audio-Cursor-Position verschoben. |
Die restlichen Buttons sind Standard-Buttons bzw. selbsterklärend.
Audiospur
- Ein gelber senkrechter Strich in der Audiospur stellt die aktuelle Positionsmarkierung des Audio-Cursors dar.
- Ein weißer senkrechter Strich in der Audiospur zeigt die Szenen-Markierung mit bereits zugeordneten Positionen an.
- Ein blauer senkrechter Strich in der Audiospur wird angezeigt, wenn der Audio-Cursor auf einer zugeordneten Szene-Markierung steht.
Wenn man mit dem Maus-Cursor auf einer Szenen-Markierung ist, verwandelt sich der Mauszeiger in einen Doppel-Pfeil. Außerdem wird ein Tooltip mit dem Namen der Szene angezeigt. Durch Klicken und festhalten der linken Maustaste, kann die Szenen-Markierung positioniert werden.
| |
Befindet sich der Mauszeiger auf der Audiospur und nicht auf einer Szenen-Markierung, dann wird ein ToolTip angezeigt, der lediglich einen Bindestrich enthält. Dieser ToolTip ist ohne weitere Bedeutung. |
Audioprojekt Verwalten
- Button [Hinzufügen]: Durch diesen Button lässt sich ein neues Audiotrack-Projekt erstellen.
- Button [Öffnen]: Mit diesem Button weist man dem Audiotrack-Projekt ein Audiofile zu. Mögliche Audiofiles müssen vom Typ mp3, mp2, mp1, wav oder ogg sein.
- Button [Verwalten]: Hinter diesem Button verbergen sich die Menüpunkte « Hinzufügen », « Kopieren », « Umbenennen », « Löschen » und « Verwalten ». Mit ihnen können die Audiolisten verwaltet werden.
| |
Bei Audiodateien mit variabler Bitrate (VBR) gibt es Probleme durch einen gewissen Zeitversatz zwischen der grafischen Anzeige und der Musik. Daher ist es am besten, Audiodateien mit konstanter Bitrate (z.b. 128kBit oder 320kBit) zu verwenden. |
Bedienung
Beim Klick mit der Maustaste in das Audiofenster erscheint an dieser Stelle der Audio-Cursor (gelber Strich). Damit lässt sich z.B. im "Play"-Mode (Drücken des [Play]-Buttons) an eine beliebige Stelle springen, um diese zu hören. Ein Doppel-Klick ins Audiofenster startet den "Play"-Mode an der entsprechenden Stelle. Ein erneuter Doppel-Klick stoppt den "Play"-Mode.
Neue Szenen können folgendermaßen zugewiesen werden:
- Hören Sie den Titel und achten Sie in der Grafik auf markante Stellen im Song, an der Sie Szenen, Effekte oder Befehle positionieren wollen. Diese Aktion erfolgt genau wie in anderen DMXControl-Tools durch Drücken des Buttons [Hinzufügen].
- Besonders fixe Nutzer schaffen das sogar im "Play"-Mode. Normalerweise stoppt man aber den Titel und positioniert den Cursor exakt an der gewünschten Stelle. Um das ganz genau hinzubekommen, gibt es zwei Möglichkeiten:
- Man vergrößert das Audioplayer-Fenster über die Breite des gesamten Bildschirms oder
- man kann einen Zoom-Faktor für die grafische Darstellung der Amplituden einstellen.
- Erstellen Sie eine neue Szene, wählen Sie eine aus der Szenenbibliothek oder definieren Sie einen Befehl.
- Sie können übrigens die Position einer Szene im Audiotrack verändern, indem Sie den zugeordneten blauen Balken mit der Maus verschieben (Doppelpfeilcursor). Die neue Position wird in der Befehlsliste aktualisiert. In dieser Liste kann die Zeitposition ebenfalls aktualisiert werden. Durch einen Klick auf den Tabellenkopf "Position" werden die Befehle aufsteigend oder absteigend sortiert.
- Die Fade-In-Zeit kann durch Anklicken der entsprechenden Zelle in der Tabelle angepasst werden.
- Wenn Sie die Häkchen vor den Befehlsnamen ausschalten, wird der entsprechende Befehl deaktiviert, verbleibt aber in der Trackdefinition. Dies kann man in der Erstellungsphase nutzen, um die Wechselwirkung einzelner Effekte zu testen, bis man die richtige Kombination gefunden hat.
Synchronisation des Audioplayers mit Winamp
Der Audioplayer kann auch mit einer Playlist des Wimamp-Players synchronisiert werden:
- Der [DMXControl]-Button stellt den normalen Audioplayer-Mode ein.
- Der Audioplayer kann sich mit der Playliste des Winamp-Players synchronisieren, wenn Sie den [Winamp]-Button aktivieren. In diesem Fall sucht der Audioplayer, ob der gerade in der Winamp-Playlist gespielte Song auch ein Audioplayer-Track ist und startet dann die entsprechenden Szenen und Effekte. Die Musiksteuerung (z.B. auch das Springen zu bestimmten Stellen) obliegt dann Winamp.
Der Vorteil dieses Betriebskonzeptes liegt darin, dass man dann natürlich synchrone Beats vom Beattrigger erhält, die musikgesteuerte Effekte triggern können. Dazu muss das Winamp AVS-Plugin installiert sein. Die Trackliste und die Winamp-Playlist synchronisieren sich über den in Winamp angezeigten Titel, meist dem mp3-ID3-tag des Songs. Diesen kann man z.B. in Winamp im Menü « File »⇒ « View file.info ... » einsehen und auch verändern (siehe Abbildung 17.2). Natürlich geht das auch mit anderen mp3-Editoren. Der angezeigte Titel ist in Winamp bei « Einstellungen »⇒ « Titel »⇒ « Erweiterte Titelformatierung » veränderbar.
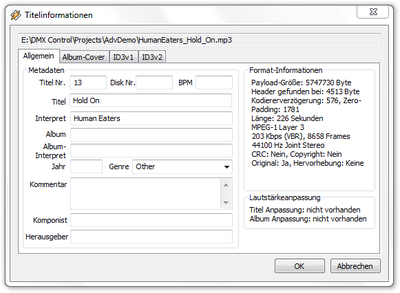
|
| Abbildung 17.2: Trackinformationen in Winamp |
Um diesen Modus zu starten, muss der [Winamp-Button] aktiviert sein (siehe Punkt 1 in Abbildung 17.3). Ganz wichtig ist, dass der Trackname mit dem angezeigten Titel des Songs übereinstimmt (siehe Punkt2 im Bild). Ob die Synchronisation erfolgreich ist, erkennt man daran, ob im Feld Audiodatei (wo der Songdateiname angegeben ist) ein (X) für erfolgreich oder ein (-) für nicht gefunden erscheint (siehe Punkt 3 in Abbildung 17.3).
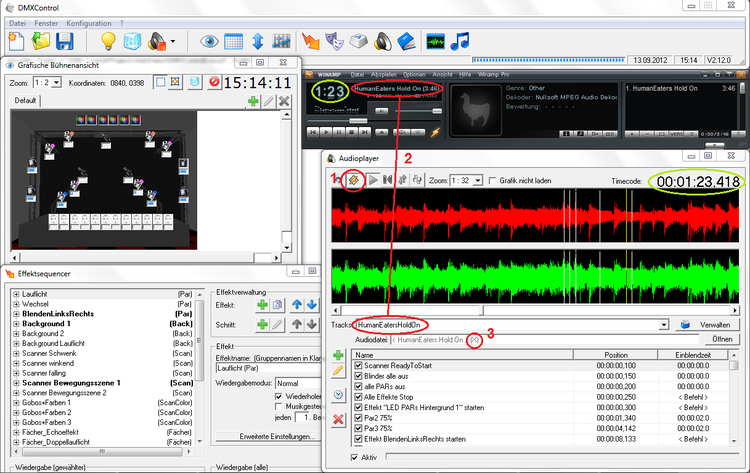
|
| Abbildung 17.3: Synchronisisation des Audioplayers mit Winamp |
Modulbezogene Befehle
- Modul: Audiotrack
- Bedeutung von "Gerät/Funktion" und "Kanal"
| Gerät/Funktion | Beschreibung | Kanal | Beschreibung |
|---|---|---|---|
| Ausgewählte | Der weitere Befehl wird auf den aktuell ausgewählten Audiotrack angewendet. (Der Befehl Auswählen macht bei dieser Funktion keinen Sinn) |
Start/Stopp | Der Befehl Start/Stopp startet und stoppt den ausgewählten Audiotrack zur Wiedergabe. (Der Befehl sollte im Zusammenhang mit dem T-Flag eingesetzt werden.) |
| Start | Der Befehl Start startet den ausgewählten Audiotrack zur Wiedergabe. | ||
| Stopp | Der Befehl Stopp stoppt den ausgewählten Audiotrack zur Wiedergabe. | ||
| zurück Spulen | Durch den Befehl zurück spulen Springt der Audio-Cursor wieder an den Anfang des Soundfiles. | ||
| Nächste Vorherige Sonstige Einträge |
Der weitere Befehl wird auf den nächsten, vorherigen oder im Dropdown benannten Audiotrack angewendet. | Auswählen | Wählt den nächsten, vorherigen bzw. den im Dropdown Gerät/Funktion benannten Audiotrack aus. |
| Start/Stopp Start Stopp zurück spulen |
siehe oben |
| Bedeutung der Flags | ||
|---|---|---|
| Flag | Bedeutung | Beschreibung |
| T | Umschalt-Modus | Das Flag « Umschalt-Modus » bewirkt, dass die Funktion beim ersten Aufruf ausgeführt wird und beim zweiten Aufruf zurückgesetzt wird. |
| O | Angegebenen Wert verwenden | Das Flag « Angegebenen Wert verwenden » bewirkt, dass der Wert in der Spalte Wert dem entsprechenden Kanal zugeordnet wird. Dieser Wert ist kein DMX-Wert 0 bis 255, sondern ein Prozentwert 0,000 bis 100,000% |
| A | Wert Abfragen | Das Flag « Wert Abfragen » bewirkt, dass sich bei Aufruf des Befehls ein Eingabefenster öffnet, in dem der Prozentwert eingegeben werden kann. |
| I | Wert 0 ignorieren | Das Flag « Wert 0 ignorieren » bewirkt, dass ein Wert von Null ignoriert wird. Wird bei einigen Befehlen benötigt, um eine korrekte Funktion zu gewährleisten. |
| |||||||||||||