Automatische Erstellung eines Lauflichtes: Unterschied zwischen den Versionen
Jkuehn (Diskussion | Beiträge) |
Jkuehn (Diskussion | Beiträge) |
||
| Zeile 3: | Zeile 3: | ||
Ab Version 2.11 enthält DMXControl einen Szenengenerator/Lauflichtgenerator. Dies ist ein Assistent, der es ermöglicht, in 3 Schritten verschiedene Grundszenen für Geräte zu erzeugen. Überall, wo eine Szene über das grüne Plus-Zeichen erzeugt werden kann, wird nun auch im Kontext-Menü (rechte Maustaste) der Eintrag "Automatisch erzeugt - Aus DDF" angeboten. Wird der Szenengenerator aus der Szenenliste aufgerufen, werden die generierten Schritte als Einzelszenen in die Szenenliste eingetragen. Alle generierten Szenen erscheinen auch in der Szenenbibliothek. | Ab Version 2.11 enthält DMXControl einen Szenengenerator/Lauflichtgenerator. Dies ist ein Assistent, der es ermöglicht, in 3 Schritten verschiedene Grundszenen für Geräte zu erzeugen. Überall, wo eine Szene über das grüne Plus-Zeichen erzeugt werden kann, wird nun auch im Kontext-Menü (rechte Maustaste) der Eintrag "Automatisch erzeugt - Aus DDF" angeboten. Wird der Szenengenerator aus der Szenenliste aufgerufen, werden die generierten Schritte als Einzelszenen in die Szenenliste eingetragen. Alle generierten Szenen erscheinen auch in der Szenenbibliothek. | ||
| − | {{Bild_mit_Unterschrift |DMXC2_Manual_Szenenliste_AutomatischeSzenen.png| | + | {{Bild_mit_Unterschrift |DMXC2_Manual_Szenenliste_AutomatischeSzenen.png|1|Automatische Szenenerstellung|center}} |
=== Bedienung === | === Bedienung === | ||
| Zeile 11: | Zeile 11: | ||
'''Schritt 1:''' | '''Schritt 1:''' | ||
| − | {{Bild_mit_Unterschrift |DMXC2_Manual_Szenenliste_SzenenGeneratorSchritt1.png| | + | {{Bild_mit_Unterschrift |DMXC2_Manual_Szenenliste_SzenenGeneratorSchritt1.png|2|Szenengenerator Schritt 1}} |
Aus der Liste wird das Gerät ausgewählt, für das Szenen generiert werden sollen. | Aus der Liste wird das Gerät ausgewählt, für das Szenen generiert werden sollen. | ||
| Zeile 19: | Zeile 19: | ||
'''Schritt 2:''' | '''Schritt 2:''' | ||
| − | {{Bild_mit_Unterschrift |DMXC2_Manual_Szenenliste_SzenenGeneratorSchritt2.png| | + | {{Bild_mit_Unterschrift |DMXC2_Manual_Szenenliste_SzenenGeneratorSchritt2.png|3|Szenengenerator Schritt 2}} |
Hier wird die Eigenschaft gewählt. Im rechten Fenster kann man einen oder mehrere Werte auswählen, für die man später (Einzel-)Szenen haben will. | Hier wird die Eigenschaft gewählt. Im rechten Fenster kann man einen oder mehrere Werte auswählen, für die man später (Einzel-)Szenen haben will. | ||
| Zeile 27: | Zeile 27: | ||
'''Schritt 3:''' | '''Schritt 3:''' | ||
| − | {{Bild_mit_Unterschrift |DMXC2_Manual_Szenenliste_SzenenGeneratorSchritt3.png| | + | {{Bild_mit_Unterschrift |DMXC2_Manual_Szenenliste_SzenenGeneratorSchritt3.png|4|Szenengenerator Schritt 3}} |
Schliesslich kann man noch weitere Geräte des gleichen Typs wählen. Die generierten Szenen betreffen dann alle ausgewählten Geräte. | Schliesslich kann man noch weitere Geräte des gleichen Typs wählen. Die generierten Szenen betreffen dann alle ausgewählten Geräte. | ||
| Zeile 35: | Zeile 35: | ||
'''Ergebnis''' | '''Ergebnis''' | ||
| − | {{Bild_mit_Unterschrift |DMXC2_Manual_Szenenliste_SzenenbibliothekErgebnis.png| | + | {{Bild_mit_Unterschrift |DMXC2_Manual_Szenenliste_SzenenbibliothekErgebnis.png|5|Szenengenerator Ergebnis}} |
Alle generierten Szenen werden in der Szenenbibliothek unter der Kategorie "automatisch erzeugt" abgelegt. | Alle generierten Szenen werden in der Szenenbibliothek unter der Kategorie "automatisch erzeugt" abgelegt. | ||
| Zeile 49: | Zeile 49: | ||
'''Schritt 1:''' | '''Schritt 1:''' | ||
| − | {{Bild_mit_Unterschrift |DMXC2_Manual_Szenenliste_LauflichtGeneratorSchritt1.png| | + | {{Bild_mit_Unterschrift |DMXC2_Manual_Szenenliste_LauflichtGeneratorSchritt1.png|6|Lauflichtgenerator Schritt 1}} |
Aus der Liste werden die Geräte ausgewählt, die in das Lauflicht einbezogen werden sollen.Achtung: Es werden nur Dimmerkanäle angezeigt, daher bei den DDFs bitte auf den Typ "Dimmer" der Lauflichtkanäle achten, auch wenn z.B. ein Switchpack verwendet wird. | Aus der Liste werden die Geräte ausgewählt, die in das Lauflicht einbezogen werden sollen.Achtung: Es werden nur Dimmerkanäle angezeigt, daher bei den DDFs bitte auf den Typ "Dimmer" der Lauflichtkanäle achten, auch wenn z.B. ein Switchpack verwendet wird. | ||
| Zeile 57: | Zeile 57: | ||
'''Schritt 2:''' | '''Schritt 2:''' | ||
| − | {{Bild_mit_Unterschrift |DMXC2_Manual_Szenenliste_LauflichtGeneratorSchritt2.png| | + | {{Bild_mit_Unterschrift |DMXC2_Manual_Szenenliste_LauflichtGeneratorSchritt2.png|7|Lauflichtgenerator Schritt 2}} |
Hier wird das Muster gewählt. Dieses kann in der Vorschau geprüft werden. Es kann die Grundgeschwindigkeit des Lauflichts eingestellt werden. Diese kann später, z.B. im Effektsequenzer modifiziert werde. | Hier wird das Muster gewählt. Dieses kann in der Vorschau geprüft werden. Es kann die Grundgeschwindigkeit des Lauflichts eingestellt werden. Diese kann später, z.B. im Effektsequenzer modifiziert werde. | ||
| Zeile 65: | Zeile 65: | ||
'''Schritt 3:''' | '''Schritt 3:''' | ||
| − | {{Bild_mit_Unterschrift |DMXC2_Manual_Szenenliste_LauflichtGeneratorSchritt3.png| | + | {{Bild_mit_Unterschrift |DMXC2_Manual_Szenenliste_LauflichtGeneratorSchritt3.png|8|Lauflichtgenerator Schritt 3}} |
Schliesslich wird die Helligkeit voreingestellt. | Schliesslich wird die Helligkeit voreingestellt. | ||
| Zeile 73: | Zeile 73: | ||
'''Ergebnis''' | '''Ergebnis''' | ||
| − | {{Bild_mit_Unterschrift |DMXC2_Manual_Szenenliste_EffektsequenzerErgebnis.png| | + | {{Bild_mit_Unterschrift |DMXC2_Manual_Szenenliste_EffektsequenzerErgebnis.png|9|Lauflichtgenerator Ergebnis}} |
Dieses Bild zeigt den automatisch generierten Effekt "Lauflicht Muster 2". | Dieses Bild zeigt den automatisch generierten Effekt "Lauflicht Muster 2". | ||
[[Kategorie: Tutorials DMXControl 2]] | [[Kategorie: Tutorials DMXControl 2]] | ||
Aktuelle Version vom 11. Mai 2013, 17:12 Uhr
Inhaltsverzeichnis
Szenengenerator
Ab Version 2.11 enthält DMXControl einen Szenengenerator/Lauflichtgenerator. Dies ist ein Assistent, der es ermöglicht, in 3 Schritten verschiedene Grundszenen für Geräte zu erzeugen. Überall, wo eine Szene über das grüne Plus-Zeichen erzeugt werden kann, wird nun auch im Kontext-Menü (rechte Maustaste) der Eintrag "Automatisch erzeugt - Aus DDF" angeboten. Wird der Szenengenerator aus der Szenenliste aufgerufen, werden die generierten Schritte als Einzelszenen in die Szenenliste eingetragen. Alle generierten Szenen erscheinen auch in der Szenenbibliothek.
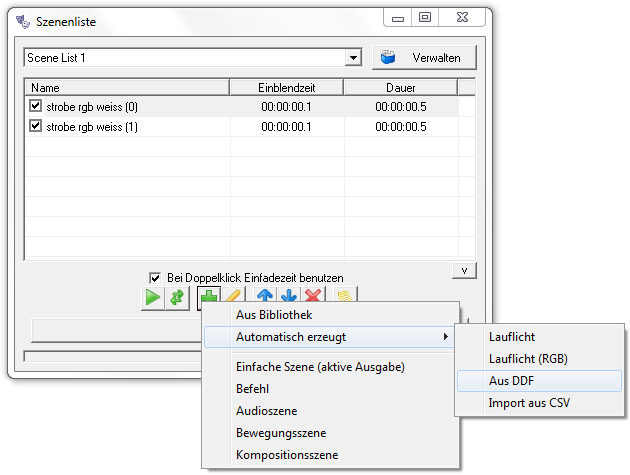
|
| Abbildung 1: Automatische Szenenerstellung |
Bedienung
Die Bedienung wird anhand der Demoprojekt-Konfiguration gezeigt.
Schritt 1:
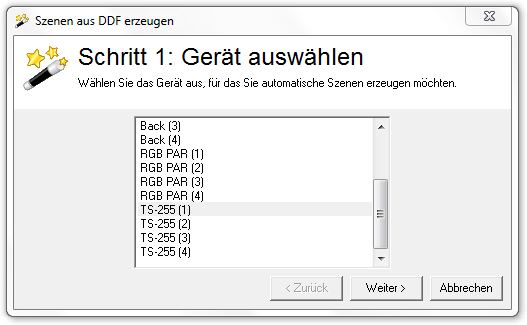
|
| Abbildung 2: Szenengenerator Schritt 1 |
Aus der Liste wird das Gerät ausgewählt, für das Szenen generiert werden sollen.
Schritt 2:
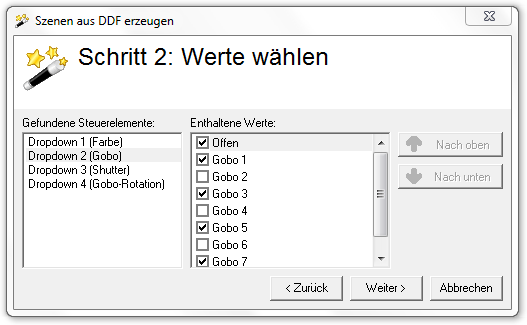
|
| Abbildung 3: Szenengenerator Schritt 2 |
Hier wird die Eigenschaft gewählt. Im rechten Fenster kann man einen oder mehrere Werte auswählen, für die man später (Einzel-)Szenen haben will.
Schritt 3:
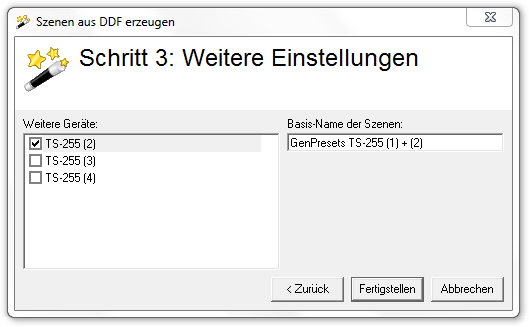
|
| Abbildung 4: Szenengenerator Schritt 3 |
Schliesslich kann man noch weitere Geräte des gleichen Typs wählen. Die generierten Szenen betreffen dann alle ausgewählten Geräte.
Ergebnis
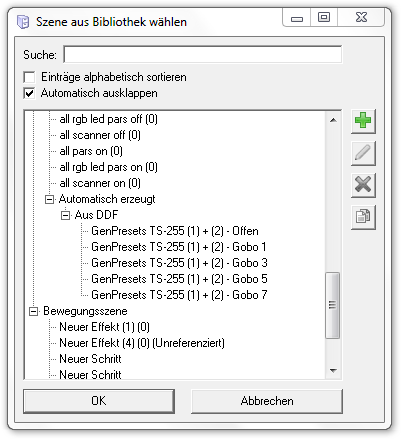
|
| Abbildung 5: Szenengenerator Ergebnis |
Alle generierten Szenen werden in der Szenenbibliothek unter der Kategorie "automatisch erzeugt" abgelegt.
Lauflicht-Generator
Ab Version 2.12 enthält DMXControl einen Lauflichtgenerator. Dies ist ein Assistent, der es ermöglicht in 3 Schritten verschiedene Muster des Lauflichts zu erzeugen. Überall, wo eine Szene über das grüne Plus-Zeichen erzeugt werden kann, wird nun auch im Kontext-Menü (rechte Maustaste) der Eintrag "Automatisch erzeugt -> Lauflicht" angeboten. Wird der Lauflichtgenerator aus der Szenenliste aufgerufen, werden die Schritte des LAuflichts als Einzelszenen in die Szenenliste eingetragen. Wird der Lauflichtgenerator aus dem Effektsequenzer aufgerufen, wird ein neuer Effekt erzeugt.
Bedienung
Die Bedienung wird anhand der Demoprojekt-Konfiguration gezeigt.
Schritt 1:
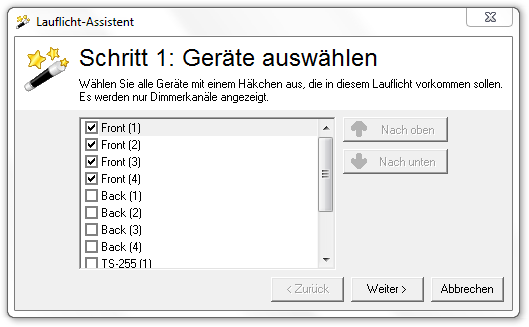
|
| Abbildung 6: Lauflichtgenerator Schritt 1 |
Aus der Liste werden die Geräte ausgewählt, die in das Lauflicht einbezogen werden sollen.Achtung: Es werden nur Dimmerkanäle angezeigt, daher bei den DDFs bitte auf den Typ "Dimmer" der Lauflichtkanäle achten, auch wenn z.B. ein Switchpack verwendet wird.
Schritt 2:
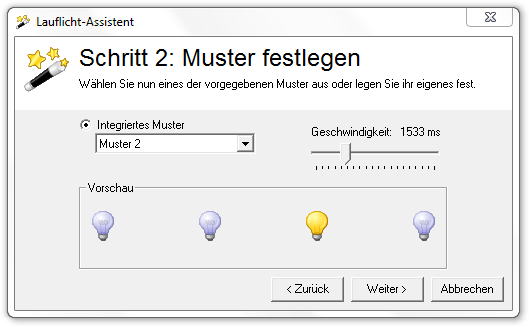
|
| Abbildung 7: Lauflichtgenerator Schritt 2 |
Hier wird das Muster gewählt. Dieses kann in der Vorschau geprüft werden. Es kann die Grundgeschwindigkeit des Lauflichts eingestellt werden. Diese kann später, z.B. im Effektsequenzer modifiziert werde.
Schritt 3:
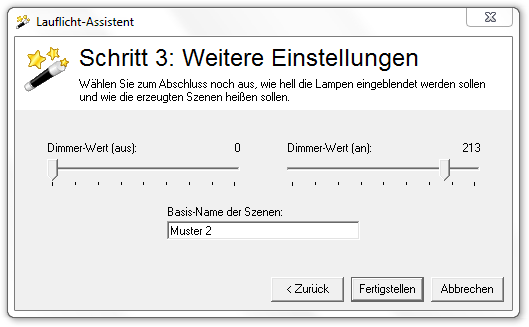
|
| Abbildung 8: Lauflichtgenerator Schritt 3 |
Schliesslich wird die Helligkeit voreingestellt.
Ergebnis
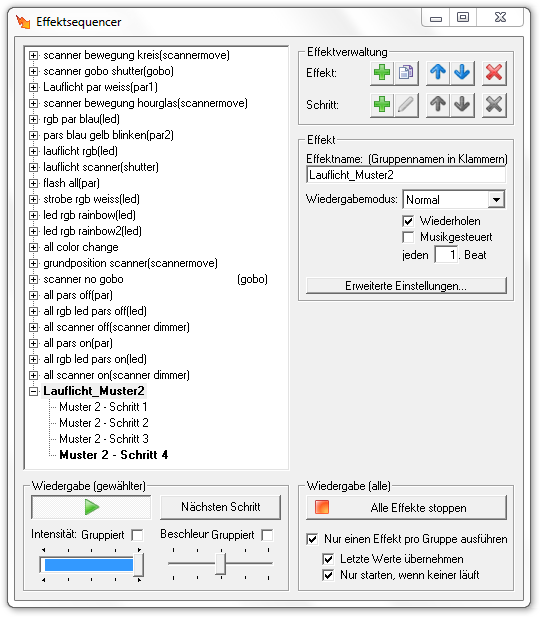
|
| Abbildung 9: Lauflichtgenerator Ergebnis |
Dieses Bild zeigt den automatisch generierten Effekt "Lauflicht Muster 2".